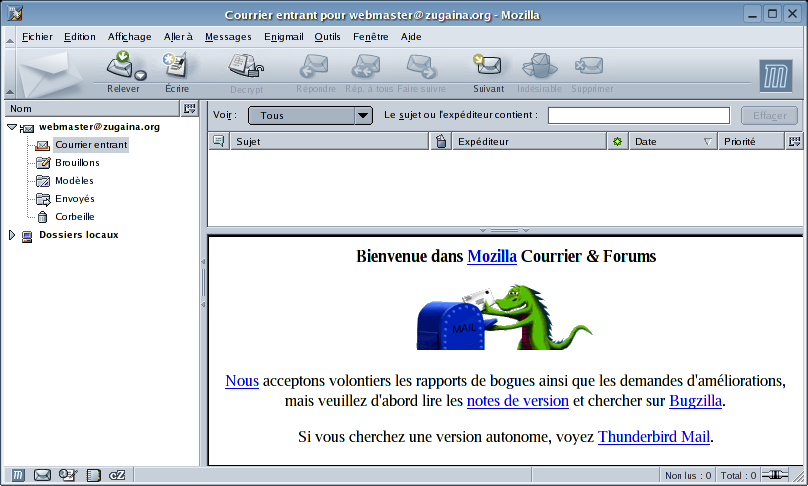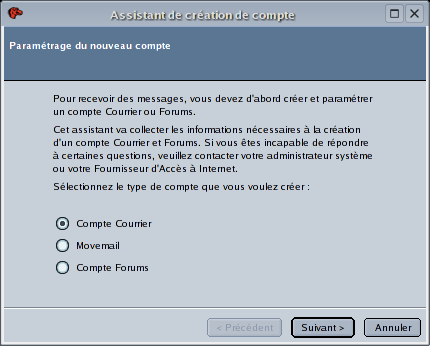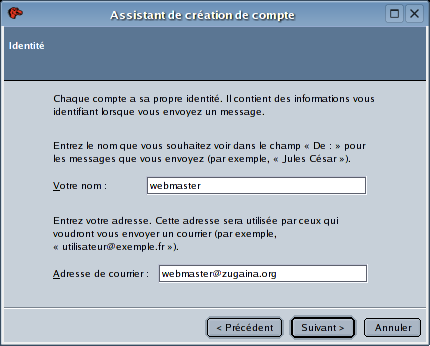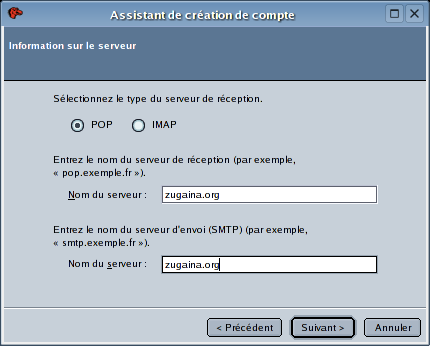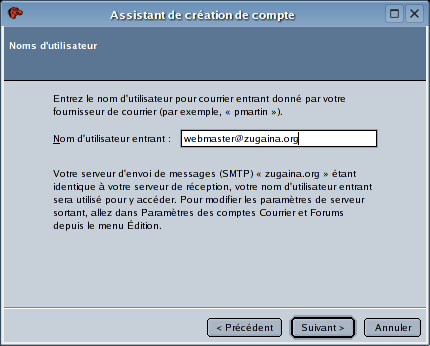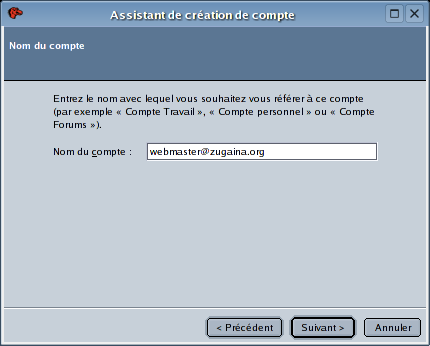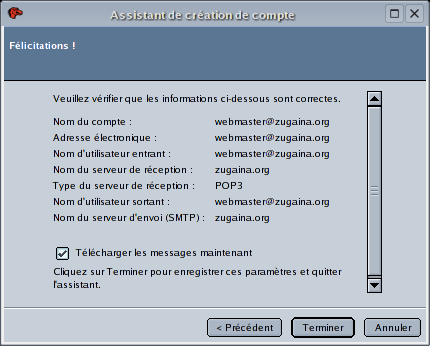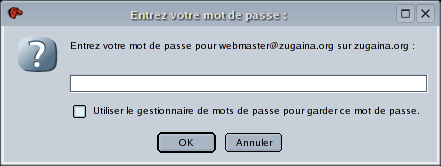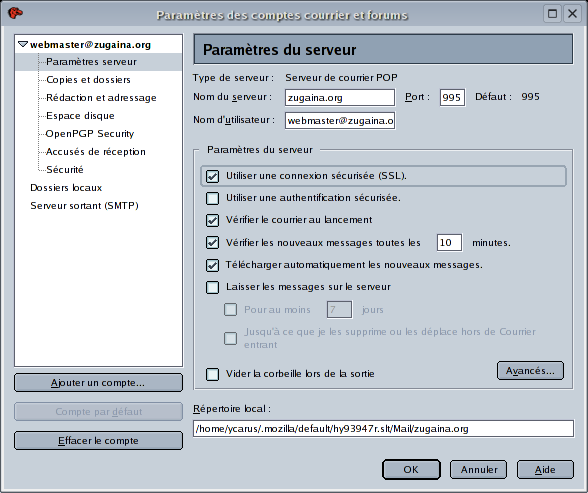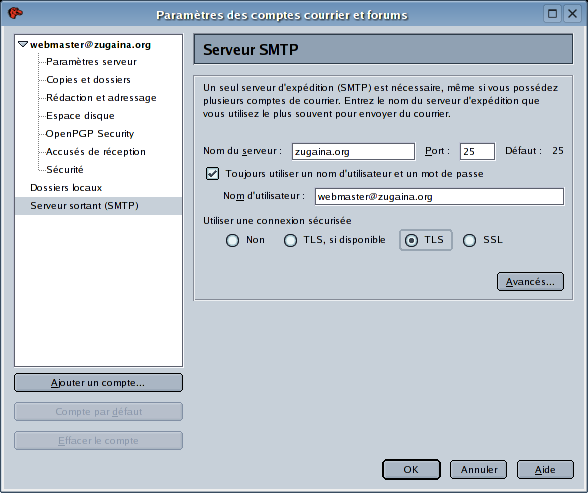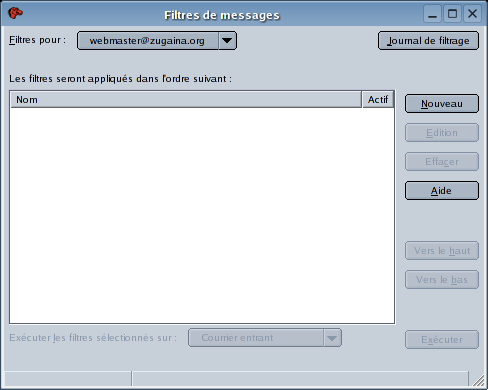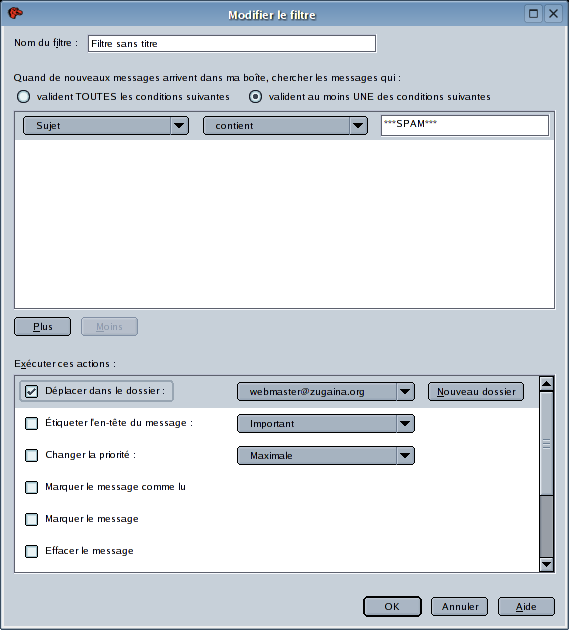Zugaina.org
[ Ouvrir un compte ] - [ Lire mon courrier ] - [ Administrer mon compte ] - [ Guides de connexion ]
Mozilla
(Ce tutorial a été fait pour Mozilla Mail 1.6)
Ajout du compte
Lorsque vous lancer pour la première fois Mozilla Mail vous avez la fenêtre suivante :
(si vous avez déjà des comptes présents dans Mozilla Mail, vous devez cliquez sur le menu "Edition" puis sur "Paramètres des comptes courriers et forums..." et enfin sur "Ajouter un compte...")
Vérifiez que "Compte Courrier" est bien cocher puis cliquez sur "Suivant". Vous avez maintenant une fenêtre comme celle-ci :
Vous compléter cette fenêtre en tapant votre nom et votre adresse e-mail du type "prenomnom@zugaina.org". Puis vous cliquez sur "Suivant".
Vous avez maintenant la fenêtre suivante :
Si vous voulez accéder à votre compte en utilisant le protocole POP vérifiez que "POP" est cocher, autrement si vous voulez utilisez le protocole IMAP vérifiez que "IMAP" est coché.
Le protocole IMAP permet de garder les messages sur le serveur, ce qui peut être pratique lorsque l'on ne consulte pas toujours ses mails du même endroit.
Remplissez les champs nommés "Nom du serveur" par : zugaina.org
Cliquez sur "Suivant".
La fenêtre suivante apparait :
Tapez en tant que "Nom d'utilisateur entrant" votre adresse e-mail prenomnom@zugaina.org, puis cliquez sur "Suivant".
Vous avez alors cette fenêtre :
Tapez ce que vous voulez comme "Nom du compte", puis cliquez sur "Suivant".
Un récapitulatif de ce type s'affiche alors :
Vérifiez que tout est correct puis cliquez sur "Terminer".
Immédiatement après cette fenêtre s'affiche :
Tapez votre mot de passe et si vous ne voulez pas le tapez à chaque consultation cocher la case "Utiliser le gestionnaire de mots de passe pour retenir ce mot de passe.", puis cliquez sur "OK".
Il faudra faire la même chose lorsque vous allez envoyer votre premier mail.
Sécurité
Vous pouvez maintenant améliorer un peu la sécurité.
Pour cela cliquez sur le menu "Edition" puis sur "Paramètres des comptes courrier et forums...". Cliquez enfin sur "Paramètres serveur" vous avez alors cette fenêtre :
Cocher la case "Utiliser une connexion sécurisée (SSL)".
Cliquez ensuite sur "Serveur sortant" ce qui vous donne cette fenêtre :
Cocher alors "TLS" et vérifiez que "Utiliser un nom d'utilisateur et un mot de passe" est bien cocher et que votre adresse e-mail est bien présente dans le champ "Nom d'utilisateur".
Vous pouvez maintenant cliquer sur "OK" et réceptionner vos mails.
Filtres
Vous pouvez ajouter un filtre, par exemple pour placer tous les Spams dans un répertoire particulier.
Pour ceci cliquez sur "Outils" puis sur "Filtres de messages". Cette fenêtre est alors présente :
Cliquez sur "Nouveau" ce qui vous donne cette fenêtre :
Tapez ce que vous voulez en tant que "Nom du filtre" puis vérifiez que le contenu de votre fenêtre correspond à la capture ci-dessus : c'est-à-dire que vous devez rajouter "***SPAM***" dans le champ de droite.
Ensuite cochez "Déplacer dans le dossier" puis si vous êtes en IMAP choisissez le dossier "Spam" existant en cliquant sur la liste défilante, autrement cliquez sur Nouveau dossier et créer un dossier de votre choix.
Cliquez ensuite sur "OK" et fermer la fenêtre.